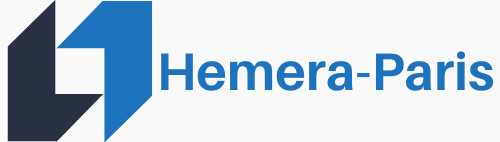Guide pratique pour installer WordPress sur votre ordinateur

Qu’est-ce que le pentesting et pourquoi est-il important ?
mars 18, 2024L’installation de WordPress sur votre ordinateur est un excellent moyen d’apprendre et de tester les fonctionnalités de WordPress avant de le déployer sur un serveur en ligne. Dans cet article, nous allons vous guider à travers les étapes pour installer et configurer WordPress localement sur votre système.
Choisir un environnement local
Pour installer WordPress sur votre ordinateur, vous devez préparer un environnement local qui simule un serveur web. Il existe plusieurs outils disponibles pour cela, mais nous allons présenter les trois plus populaires :
- WAMP (Windows) : WAMP est une solution gratuite et open source qui vous permet d’installer facilement Apache, PHP et MySQL sur votre machine Windows.
- MAMP (Mac OS) : MAMP est également gratuit et open source. Il permet aux utilisateurs de Mac de créer un environnement local avec Apache, PHP et MySQL.
- XAMPP (Multiplateforme) : XAMPP est une autre option multiplateforme gratuite qui simplifie l’installation de Apache, PHP, et MySQL sur Windows, Mac et Linux.
Configurer l’environnement local
Installer WAMP/MAMP/XAMPP
Commencez par télécharger et installer l’outil correspondant à votre système d’exploitation :
- Pour WAMP, rendez-vous sur wampserver.com et cliquez sur « START USING WAMPSERVER »
- Pour MAMP, visitez mamp.info et cliquez sur « Free Download »
- Pour XAMPP, consultez apachefriends.org et téléchargez la version adaptée à votre système
Suivez les instructions d’installation et acceptez les paramètres par défaut. Une fois l’installation terminée, vous devriez avoir un nouveau dossier dans votre répertoire de programmes.
Lancer le serveur local
Une fois que vous avez installé WAMP, MAMP ou XAMPP, il est temps de démarrer votre serveur local :
- Pour WAMP, lancez le programme et attendez que l’icône devienne verte.
- Pour MAMP, lancez l’application et cliquez sur « Start Servers ».
- Pour XAMPP, démarrez le panneau de contrôle et activez Apache et MySQL.
Maintenant que votre serveur est en marche, vous pouvez accéder à phpMyAdmin pour gérer votre base de données.
Créer une base de données MySQL pour WordPress
Ouvrez votre navigateur web et visitez :
- localhost/phpmyadmin pour WAMP et MAMP
- localhost :8080/phpmyadmin pour XAMPP
Cliquez sur « Bases de données » dans le menu principal, saisissez le nom de votre base de données (par exemple, « wordpress ») et choisissez « utf8_general_ci » comme interclassement. Cliquez ensuite sur « Créer ». Votre base de données est maintenant prête à être utilisée avec WordPress.
Télécharger et installer WordPress
Allez sur le site officiel de wordpress.org et cliquez sur « Get WordPress ». Téléchargez la dernière version de WordPress (format ZIP) et extrayez l’archive dans un dossier temporaire.
Copier les fichiers WordPress dans le dossier du serveur
Maintenant, vous devez copier les fichiers WordPress extraits vers le dossier de votre serveur local :
- Pour WAMP, copiez les fichiers dans
C :\wamp\www\ - Pour MAMP, copiez les fichiers dans
/Applications/MAMP/htdocs/ - Pour XAMPP, copiez les fichiers dans
c :\xampp\htdocs\
Assurez-vous de créer un nouveau dossier pour votre installation de WordPress (par exemple, « test-wordpress ») afin de garder vos projets locaux organisés.
Lancer l’installation de WordPress
Ouvrez votre navigateur web et accédez à l’URL suivante :
- localhost/test-wordpress pour WAMP et MAMP
- localhost :8080/test-wordpress pour XAMPP
Vous verrez l’écran d’accueil de l’installation de WordPress. Sélectionnez la langue et cliquez sur « Continuer ».
Configurer les informations de connexion à la base de données
L’étape suivante consiste à remplir les informations de connexion nécessaires à la base de données :
- Nom de la base de données : Le nom que vous avez choisi lors de la création de la base de données (par exemple, « wordpress »)
- Nom d’utilisateur : « root » pour WAMP ou MAMP ; « xampp » pour XAMPP
- Mot de passe : Laissez vide pour WAMP ou MAMP ; utilisez « xampp » pour XAMPP
- Adresse de la base de données : « localhost »
- Préfixe de table : Vous pouvez utiliser le préfixe par défaut « wp_ » ou en choisir un autre
Cliquez sur « Valider » puis sélectionnez « Lancer l’installation ».
Finaliser l’installation de WordPress
Sur l’écran suivant, saisissez les informations requises pour créer votre site WordPress local :
- Titre du site : Donnez un nom à votre site local
- Identifiant : Choisissez un nom d’utilisateur pour accéder à l’administration du site
- Mot de passe : Sélectionnez un mot de passe sécurisé (gardez-le bien car il sera utilisé pour vous connecter)
- Adresse e-mail : Entrez une adresse e-mail valide
- Visibilité pour les moteurs de recherche : Option à décocher si vous voulez empêcher Google d’indexer votre installation locale (ce qui est généralement souhaitable)
Cliquez sur « Installer WordPress » et attendez quelques secondes.
Félicitations ! Vous avez réussi à installer WordPress sur votre ordinateur. Vous pouvez désormais accéder au tableau de bord en vous rendant sur localhost/test-wordpress/wp-admin et en utilisant vos identifiants de connexion.
Utiliser WordPress localement pour expérimentation et tests
Maintenant que vous avez installé WordPress sur votre ordinateur, vous êtes libre d’expérimenter toutes les fonctionnalités du célèbre système de gestion de contenu. Testez des thèmes, installez des extensions, modifiez le code source, essayez différentes structures de permaliens… Bref, profitez de cette plateforme pour apprendre et améliorer vos compétences en matière de création de sites web avec WordPress.